Guys as an iPhone user it’s very frustrating for me to transfer files from iPhone to pc. Because there are as many ways to do this on android for free. But on iPhone, some apps do this but are paid.
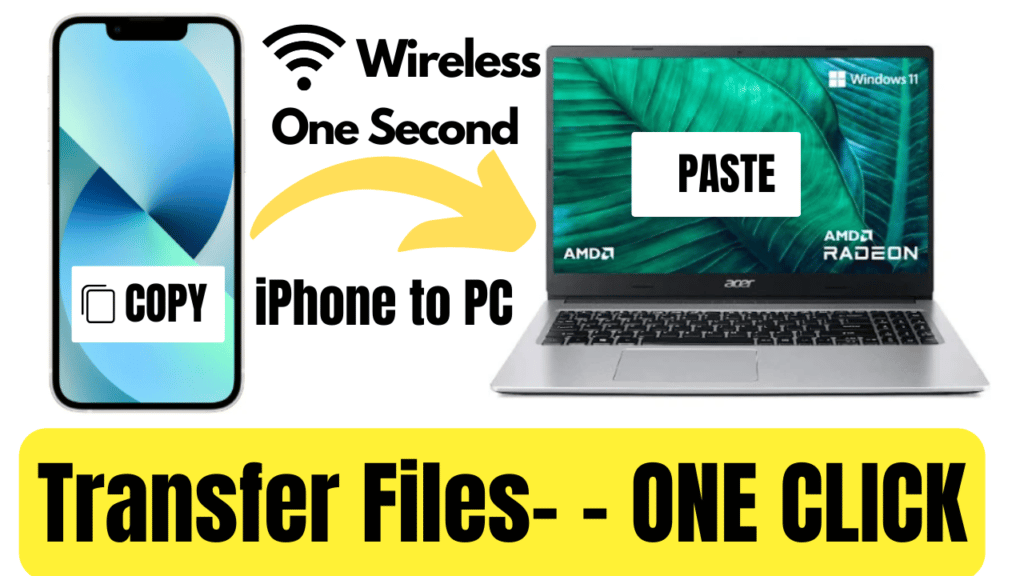
But here I found a way to send files from iPhone to pc wirelessly and it is also free. And also you will also get some Apple ecosystem-like options, like copy text on iPhone and pasting it on PC.
After this, you can transfer big files in seconds and you don’t have to worry about transferring files again. And it’s also very easy and I like this method so far.
1st Method- Transfer files from iPhone to PC Wirelessly
There are actually two ways you can do this but I will tell you about the best and the way I use it first.
There is an app called KDE Connect using which you can connect your iPhone to PC wirelessly. After that connection, you can do all these tasks very easily. And you can also do this on android.
Also, check- How to play youtube videos in the background for iOS
Follow these simple steps to start transferring files:
- Download the KDE Connect app on iPhone.
2. Now connect KDE Connect in windows. You have to download only from the windows store, otherwise, this may not work.
3. After downloading, install this app on PC and run. Then also open the app on iPhone.
4. Then you have to connect your iPhone and PC to the same wifi network.
5. After that open app on pc and iPhone both and you will find your pc name on iPhone and your iPhone name on pc.
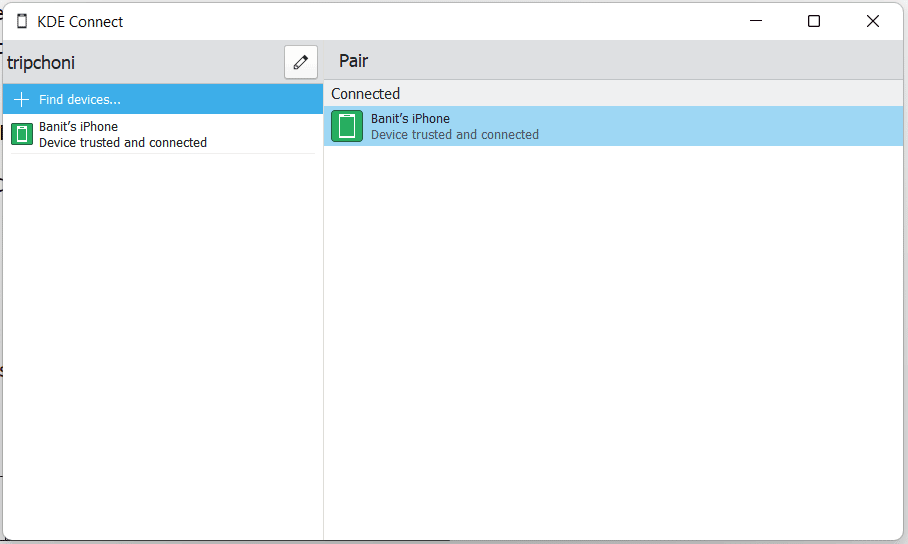
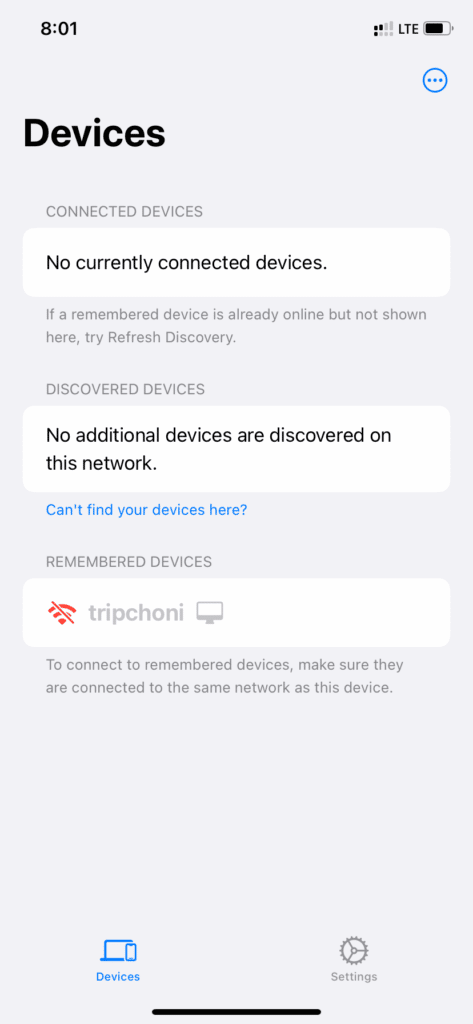
6. Then just tap on it and it will connect.
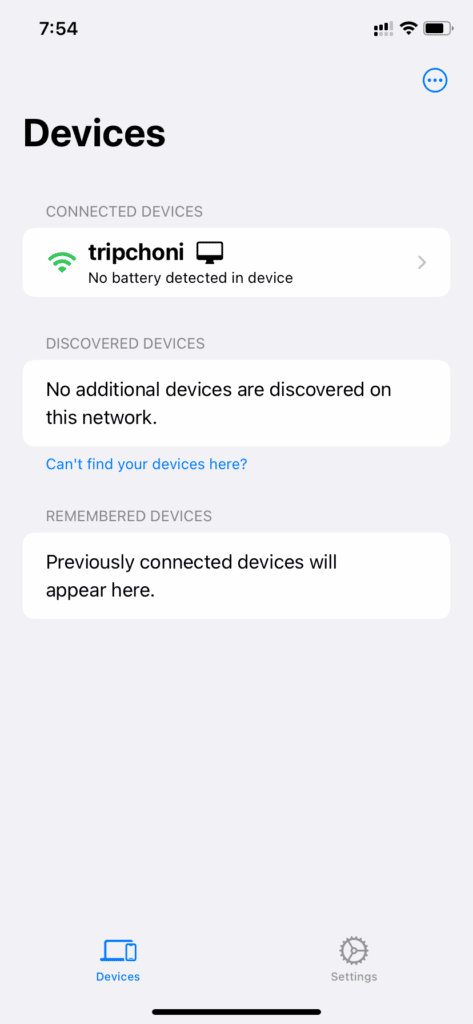
7. Now you can send files, photos, commands, and text and also make it as a mouse.
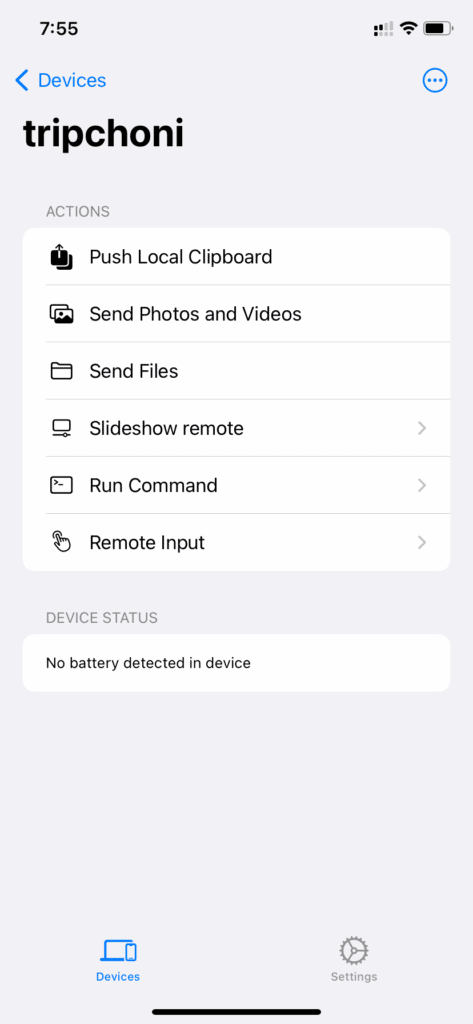
Using this app you can do so many tasks.
- Copy and paste text- You will copy the text on your iPhone and then can directly paste it on your pc. You just need to copy the text on your iPhone and then come to this app and click push local clipboard. Then if you paste text on a PC then it is the copied text from iPhone
- Send Photos and Videos- You can send Photos and videos very easily. Just click send Photos and videos and select your file and then in a few seconds, your sent files will be saved in the download folder.
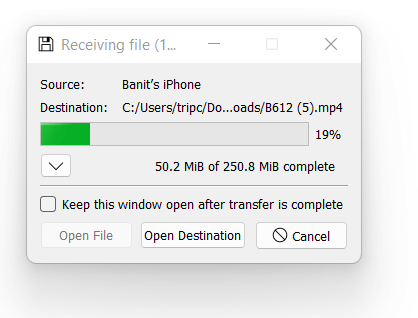
3. Send files only– If you want to send files from the files app, then just click over send files and you can select any files from the files app and your files will be transferred in seconds.
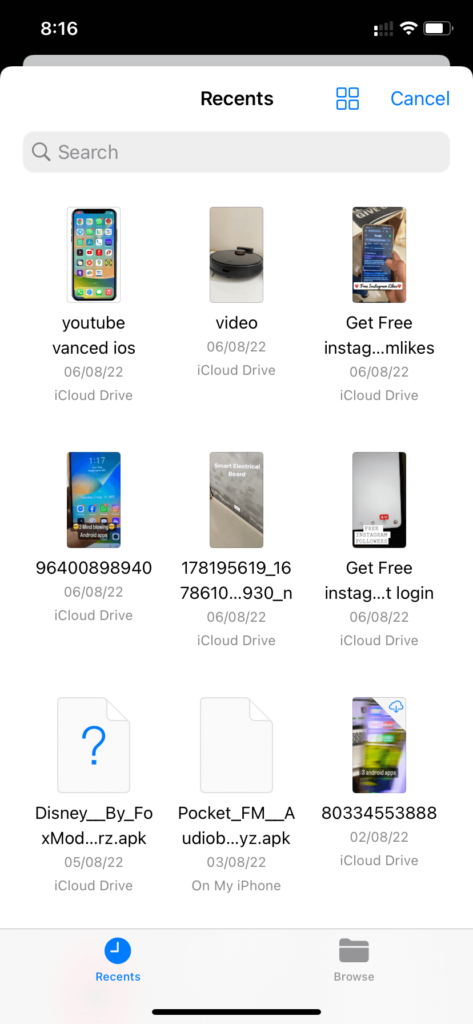
4. Mouse– Yes you can use your iPhone as a mouse. You can use it all for functionality. And it is a very good option who want to use the mouse or have a faulty mousepad like me.
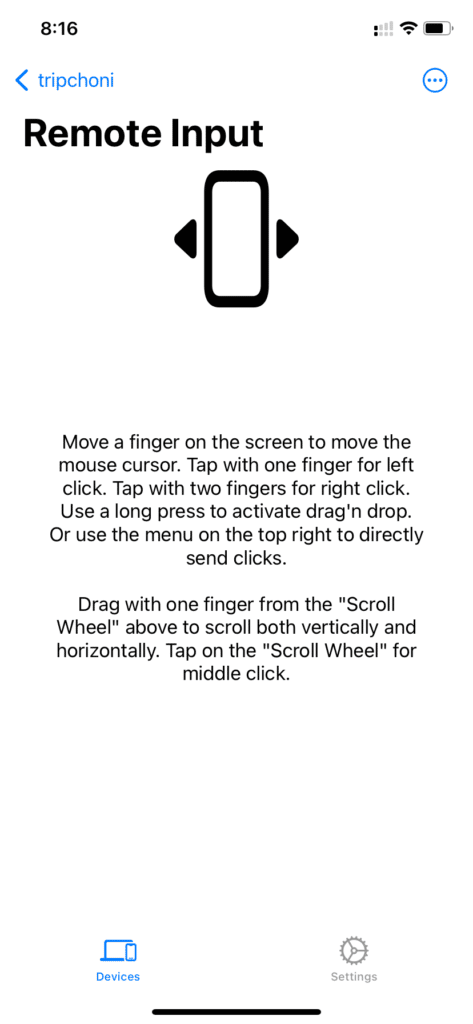
5. Slideshow remote– You can also control a slideshow from Microsoft word or any other program. You just need to press the arrow keys for the next and back slide and here you go. It will become the wireless remote for your slideshow.
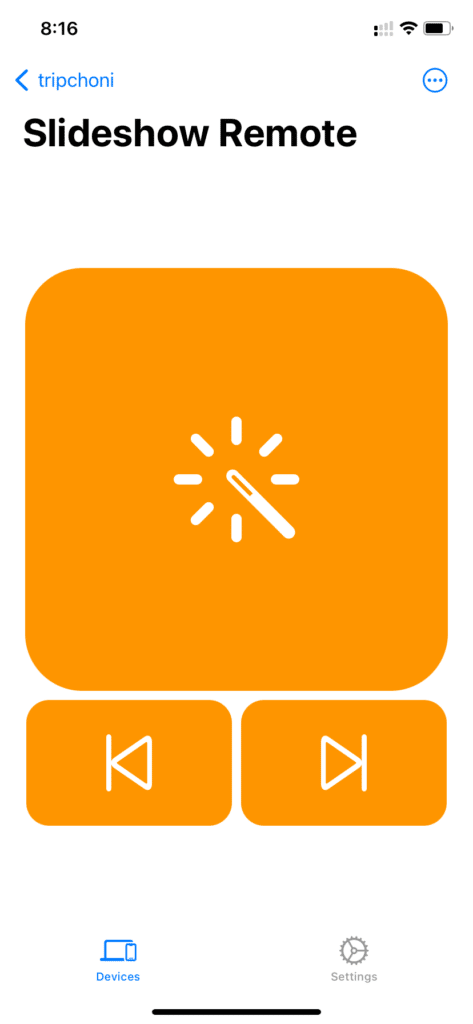
These are I think the best options you can do with iPhone and PC which is very difficult before and need to be paid apps. But now it’s free and you can use it always.
6. Send from PC– You can also send files from PC to iPhone. And this is really an amazing feature. I can send all my videos, and photos from PC to iPhone in just one second.
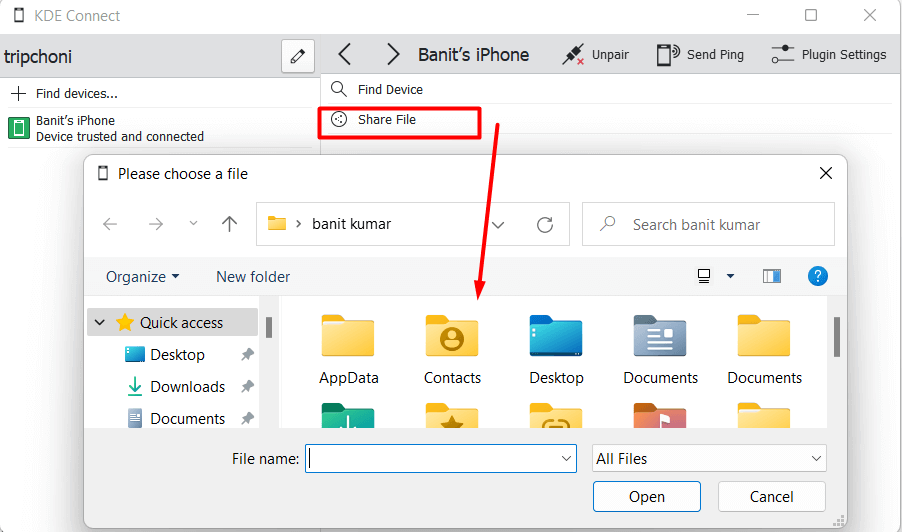
KDE Connect for Android
Also if you connect pc and android using KDE connect app then you can receive android notifications, calls, and many other features which are available for iPhone and mac.
I have also made a video about this on youtube and you can watch this to get more clarity on how it works.
2ND Method- Transfer files from iPhone to PC
I think you must have heard of this called snapdrop.net and its really very good. You can transfer files, photos, videos from any device to any device. I mean literally any device.
You can send files from
- Transfer files from iPhone to PC
- Transfer files from PC to iPhone
- Transfer files from iPad to PC or PC to iPad
- Transfer files from android to PC or PC to android
- Transfer files from android tv to PC or PC to android tv
- Transfer files from iPhone to android
- Transfer files from android to iPhone
I mean you can transfer files from any device to any other device. You just have to connect both devices to the same wifi network. Then open the snapdrop.net website and you will see your other devices’ names on the screen.
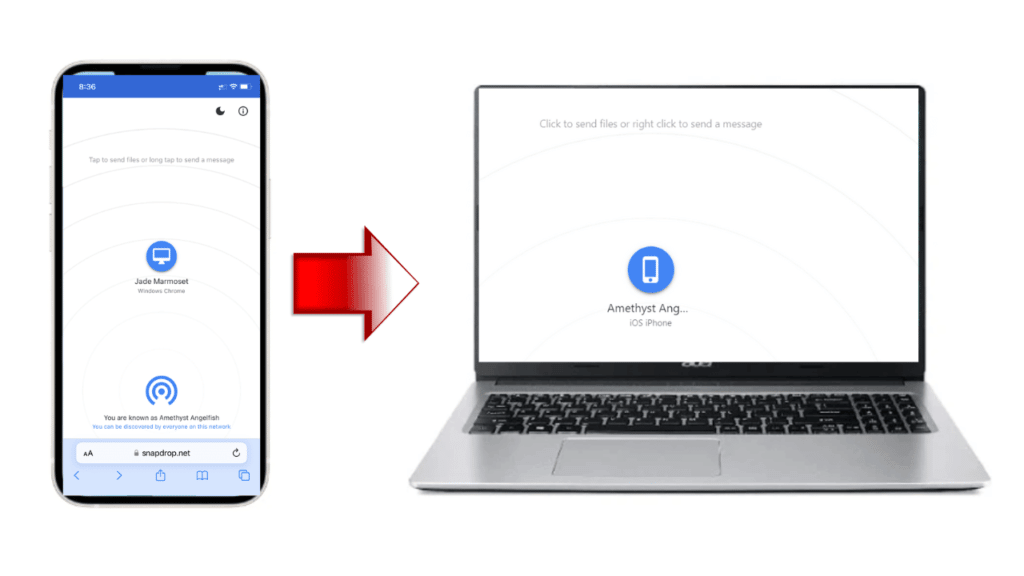
Then tap on the device name, but tap from that device from where you want to send files, like iPhone to pc then tap PC name on iPhone.
And this is also the best method to transfer files from iPhone to PC without app.
Conclusion
So I think sending files from iPhone to PC is very difficult before. But now you also agree that it is the most easy way to transfer files from iPhone to Pc
